
惠普m132a使用说明书,有着非常丰富的操作模式和步骤介绍,用户可以直接在本站下载对应的操作说明类型,有需要的话可以在本站下载对应的pdf格式的说明书
设置作业存储
在打印驱动程序中设置作业存储,在打印机中插入存储介质(USB 闪存驱动器),然后检查该功能是否做好使用准备。
在开始之前,如果尚未安装打印机软件,请予以安装。访问 www.hp.com/support,单击软件和驱动程序,然后按照屏幕上的说明下载最新的 HP 软件。
安装打印驱动程序后,默认情况下,“作业存储”选项设置为自动。该选项位于以下位置:
● Windows:设备和打印机►打印机属性►设备设置
● macOS:打印机和扫描仪►选项和耗材要完成“作业存储”设置:
1. 找到后部 USB 端口。
在某些型号上,后部 USB 端口已盖住。请先取下后部 USB 端口盖板,然后再继续操作。
2. 将 USB 闪存驱动器插入后部 USB 端口。
图 4-1 插入 USB 闪存驱动器
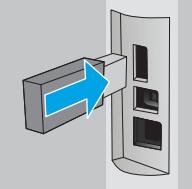
将在控制面板上显示一则消息,警告说将会格式化 USB 驱动器。选择 OK 完成程序。
3. 打开打印机驱动程序,以验证可以看到作业存储选项卡。如果可以看到该选项卡,则表示该功能已经准备就绪,可以使用。
从软件程序中,选择打印选项,从打印机列表中选择打印机,然后执行以下操作:
● Windows:选择属性或首选项。单击作业存储选项卡。
如果作业存储选项卡未显示出来,请按如下所示将其激活:
从“开始”菜单中,打开设置,单击设备,然后单击设备和打印机。右键单击该打印机名称,然后选择打印机属性。单击设备设置 选项卡,单击作业存储,然后选择自动。单击应 用,然后单击确定。
● macOS:打印驱动程序显示份数和页数菜单。打开下拉列表,然后单击作业存储菜单。
如果作业存储菜单未显示出来,请关闭“打印”窗口,然后重新打开以激活该菜单。
产品特点
用户评价