
1、重新安装软件:如果ctcorexliteu.dll文件是由某个软件提供的话,可以尝试重新安装该软件,可能会解决问题。
2、下载文件:从网上下载相应版本的ctcorexliteu.dll文件,并复制到系统文件夹(一般是C:\WINDOWS\system32),然后重新启动电脑。
3、恢复系统:通过系统还原功能将电脑恢复到最近一个可操作状态。
4、手动注册DLL文件:在运行窗口中(按Win + R组合键)输入cmd,运行命令提示符,输入regsvr32 ctcorexliteu.dll,回车确认。
注意:在进行操作前最好备份一下相关文件和系统。如果无法解决问题,建议寻求专业人员的帮助。
1、从本站下载ctcorexliteu.dll文件到您的电脑上。
2、【注意】这时你需要看下你电脑的系统是32位还是64位。
a、如果是64位,那就将dll文件放到“C:WindowsSysWOW64”这个文件夹里面
b、如果是32位,那就将dll文件放到“C:WindowsSystem32”这个文件夹里面
3、复制完成后,然后按下【Win+R】打开运行
4、在运行窗口中,输入regsvr32 ctcorexliteu.dll,点击回车,注册dll。
1、首先你需要本站下载一健智能修复DLL助手(点击下载),当你下载完成后,你可以在指定的存储位置找到下图的软件安装包。
2、想要安装,就在你电脑上找到这个安装包,双击鼠标,弹出以下对话框。
3、当你看到这个对话框的时候,你需要进行一个选择。我们点击:安装选项,弹出新的对框框。修改存储路径,切记不要选择存在C盘。可以根据自己的硬盘分区进行修改,例如小编常用的是D盘,就修改为如下
4、点击立即安装,放下鼠标稍等,等状态栏读满后,自动跳转如下页面后,代表安装完成。
5、当你的电脑安装完成一健智能修复DLL助手软件之后,你就可以在电脑桌面很轻易找到软件的快捷方式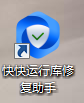 ,双击就即可进入工作。
,双击就即可进入工作。
6、下面开始进入自动修复匹配修复,前提我们需要做的是,点击一键扫描,检测电脑内缺少的运行库文件,进行下载并自动修复。当然这个是最简单的方法,目前也是最适合懒人的一个方法。全靠电脑来搞定,对于手或者小白一样友好。
7、扫描完成后,如下截图,可以获取一个列表页,告诉我们电脑中现在缺少的DLL文件有哪些。我们需要做的是,点击立即修复立即开始修复缺失的运行库。
小编不得不提示心急朋友一点:全部修复完成之后,重新启动之前不能运行的软件或者游戏。
8、建议重启后再次尝试,查看一下ctcorexliteu.dll问题是否已经解决。
ctcorexliteu.dll是一款windows系统中必不可少的运行库组件。ctcorexliteu.dll体积小巧、绿色安全、操作简单,能够有效的解决电脑中dll文件丢失或损坏的问题。如果在运行某软件或编译程序时提示缺少、找不到ctcorexliteu.dll等类似提示,可以将其安装至指定目录。